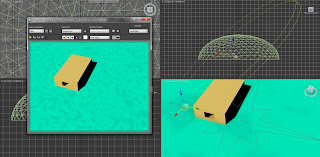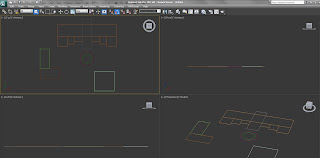R2D2's body is made from a cylinder. I used the Insert and bevel tools on the bottom of R2D2, to bring the edges in slightly. I changed the position of 3 side vertices on each side, so the sides don’t lean out from their top vertices. so when I create the legs they will not go into the body. The head is made from half a sphere using the Hemisphere parameter. The reason why the head is not connected to the body, is because it will be animated and I don’t want to move the vertices that would have been connected to the body.

The leg is made from a cylinder connected to a rectangle. I did this by making a cylinder and a box, then turning both to an edible poly. I select the cylinder and deleted most of the bottom half polygons. I then selected the rectangle and deleted the top polygon, so I could weld the two objects together. I welded the objects together by attaching both of them, then using target weld, to weld the vertices together. I then extruded the bottom part of the square to make the rest of the leg. For the foot part, I used a square then moved the edges to match the template. I added two lines down the middle of the foot, then one round the side so I could extruded the middle part downwards.

I added a couple of lines on the head part of R2D2, so I could extruded the polygons to model the eye. I then made a cylinder with the Auto Grid selected, so that the bottom of the cylinder is aligned with the newly extruded eye. I moved the cylinder in a bit using the local setting. Then Boolean the cylinder for the head to make a circular indent. When I did this the circle area of the eye was made but, I could see right though to the over side of the head. I filed in the hole with the create tool by selecting each vertex where the hole was. I found out that R2D2 had 3 cameras around its head, I model them by using the auto grid option so I could place a cylinder on the head. I used the insert tool to make some inner edges then used the bevel tool to extrude them out and pull them inwards. For the green box under the body, I used a cylinder then selected the top vertices then pulled then up.

At this point I Had to made a decision about how I will put the detail into the R2D2 model. If I was using the model for a game, then I would try to keep my poly count down, and used materials and bump maps to put the detail in. But as I’m doing this for an animation I don’t need to worry about that to much, but it might take a bit longer to render. I added the front bits of detail in by adding more edges and extruding them. I don’t want to go into much detail how I did every little bit as I’ll be repeating the same thing over and over.
I added more detail to the front of the body by adding edges and extruding them. It took some time but I believe that when I have lights in my scene, the small bit of shading around the body will probably be quite effective. I made some wires for the feet by using cylinder. I extruded the top polygon then rotated it slightly, then extruded it again. I repeated this pattern in till I got to green box.
There is not really a lot I can say here, part from I added some detail to the back of the body the same way as I did for the front.
I used the insert tool on the top and middle section of the leg. I selected the middle section and divided it into 3 section by adding in some edges. I extruded both of the side polygons on the middle section, so I could place a cylinder in the indented middle part. The pink cylinder in the leg is made by adding two edges on the cylinder then extruding the polygons in-between them.
With the bottom part of the leg I Boolean it out with a cylinder then attached another cylinder to it, then target welded the vertices. I made some small shapes for the leg to match the ones found on R2D2. I used the attached tool so they became part of the leg.
I added some shapes to the foot using the attach tool and auto grid so they are aligned. There are some complexes shapes on R2D2 that I could not do by adding edges. So I made the shapes then Boolean them from the body. After I Boolean then, the model had some extra edges added. I was thinking of removing them to make it neater, but it could cause the body to lose a bit of its round shape so I dropped the idea.
With the model almost finished I need to create R2D2's extra foot that appears when R2D2 is moving. I created the foot the same why I created the others, but this one was a bit smaller.
I Selected different polygons then applied materials to it. There materials are not the final ones, but they are just there so I get a feel of what the final result might look like.
Just 4 different angels of R2D2.
A high res image of R2D2.